Optimizing Your Canvas Course Storage
November 10, 2022 / Department of Digital Learning / Tags: Canvas, Cloud, YouTube, OneDrive, Kaltura, optimize
Optimizing Your Canvas Course Storage
As you add content to your Canvas course, you will need to optimize your Canvas account’s storage space. Your Canvas course storage is limited (1GB). If you upload too many large files, you will run out of space.
In this blog, we will review some of the alternate solutions and tools available for you to share large files on Canvas and avoid storage space issues.
If you want to upload documents to Canvas directly, consider converting them to PDF. Converting files to PDF will help decrease the file size.
Please review the options below and contact your Instructional Designer with any questions.
Presentations
-
- PowerPoint
Presentations as videos
For these options, you will record your screen (maybe yourself, too) and then post the link in your Canvas course for your students to view. Remember to keep it brief (15 min max) and create several videos that comprise a series for the planned presentation. You can also use time stamps to list where each new topic is introduced in a longer video.
Videos for instructions, directions, and tutorials
Sometimes you need to create a brief video (15 min max) to explain an assignment, elaborate on content, or answer a common question. Videos are a great way to add teacher presence and clarity to your Canvas course. Kaltura, Zoom, MS Teams, and BigBlueButton are great for this purpose (see which will meet your needs on our Video Conferencing Tools page.
Caution: Avoid using the default Canvas Upload/Record Media or Files section.
-
- No auto-generated closed captions or transcripts
- No viewer analytics
- Requires Canvas course file storage
- Long videos will take a long time to download
- May not be compatible with the student computer. For example, .wav is a Window only format and .mov is a Mac only format.
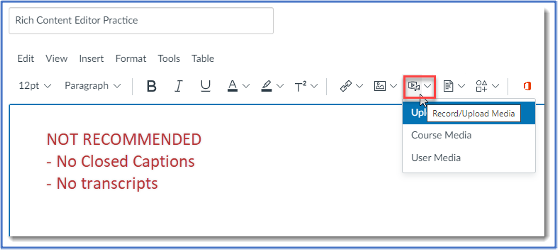
Sharing large files within Canvas
Use third-party tools to share large files on Canvas.
-
- OneDrive (Office 365)
- DropBox
- Google Drive
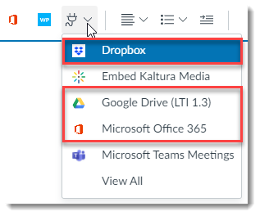
Sharing files outside Canvas
Use third-party tools to create share files outside of Canvas. If you choose to share files in shared folders outside of Canvas, make sure to follow FERPA guidelines for any student grade information or content created by students, and content featuring images for students.
Ultimately, our recommendation is to use an external application to store large files, then either add a link or embed those files on Canvas.
Share Post
