Engaging Emojis in Canvas
March 16, 2023 / Department of Digital Learning / Tags: Canvas, emojis, Online Teaching, Canvas Features

Engaging Emojis in Canvas
For some time, faculty have been able to add emojis to their Canvas courses. Recently, Canvas enhanced this feature by allowing faculty to use emojis in Speedgrader and the Canvas Gradebook. This feature is currently turned on in all FGCU Canvas courses.
Emojis may seem like they are just an added decoration but there are many benefits to utilizing emojis in your Canvas courses.
- Visual Communication: Emojis can help convey emotions and tone in a way that text alone cannot. They can help students understand the context and mood of a message or course material.
- Attention-Grabbing: Emojis can help draw attention to important points or information in the course. This can make the content more engaging and memorable for students.
- Universal Language: Emojis are a universal language that can be understood across cultures and languages. This can be helpful for online courses that have a diverse student population.
- Personalization: Emojis can be used to create a more personal and friendly tone in the course. This can help build a sense of community and encourage student participation.
- Accessibility: Emojis can be used to make the course more accessible for students with disabilities. For example, students with visual impairments may find it easier to understand a message with an emoji than with text alone.
Overall, using emojis can make the online course content more engaging, accessible, and effective in communicating the intended message. However, it is important to use them judiciously and in a way that is appropriate for the context of the course.
If you do not want to use the emoji feature, you can easily turn it off in your Canvas course.
- Go to “Settings” in the Canvas course.
- Click on the “Feature Options” tab.
- Look for the row that says, “Emojis in Submission Comments.”
- Click on the green circle with an arrow in it (to the right).
- Click, “Disabled.”
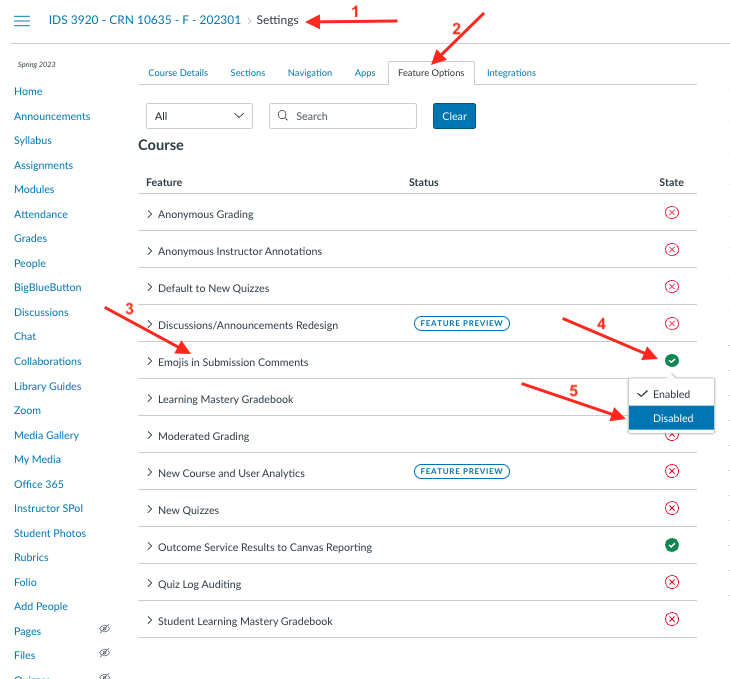
Please contact a Digital Learning Instructional Technologist if you have any questions.
Share Post
