Accessibility - the Quick & Dirty Version
March 15, 2021 / Rebecca Yost
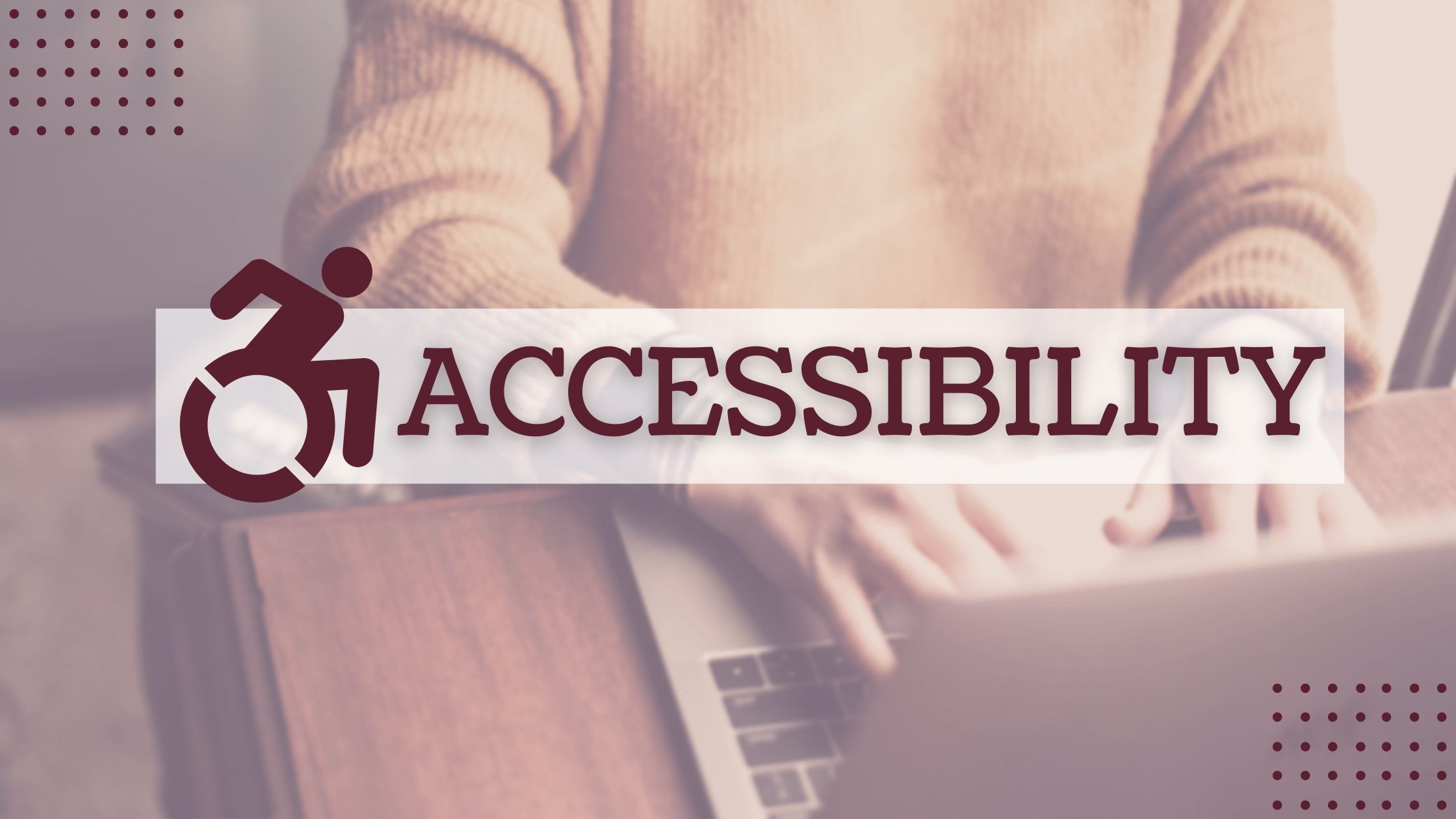
This blog post describes three basic ways to review the instructional materials we create for our students using content pages, PowerPoints, and videos. Please note that these tools provide a very basic check for accessibility, and are not intended to replace specific accommodations - they're a starting point for universality. If you haven't already, be sure to check out our Vlog on UDL in the Cloud, a book recommendation that describes why UDL is important for student learning.
Canvas Course Content (Rich Content Editor)
If you create content in any of the Rich Text spaces in Canvas (discussions, announcements, pages) you can use the Accessibility Checker tool to review for major issues. This video shows how to make your images, tables, and page contents easily read by screen readers:
Microsoft PowerPoint and PDFs
Finally, some faculty upload their PowerPoint presentations (or Word Documents) as a PDF for students to review and study from. If you do, the best way to ensure that the PDFs are accessible are to review them in Microsoft before converting to PDF:
Kaltura Media Videos
Additionally, video content for students is a wonderful way for them to learn, but for students with low hearing, new parents, or even busy travelers, captions provide additional clarity. The following video explains how to upload a video, enable video captions, and edit them in Kaltura:
- How to Edit Captions - REACH (PDF) Learn how to edit the automatically generated captions in your videos.
- How to Download Closed Captions (PDF) This tutorial provides the steps to save a copy of your Kaltura media closed captions.
As always, please feel free to contact your instructional designer with any questions.
Share Post
